Walkero
software engineer, Drupal follower, Docker ninja, JS explorer, PHP believer, exotic Hardware beta tester, Amiga enthusiast, truth seeker, parent & husband... at least for now...
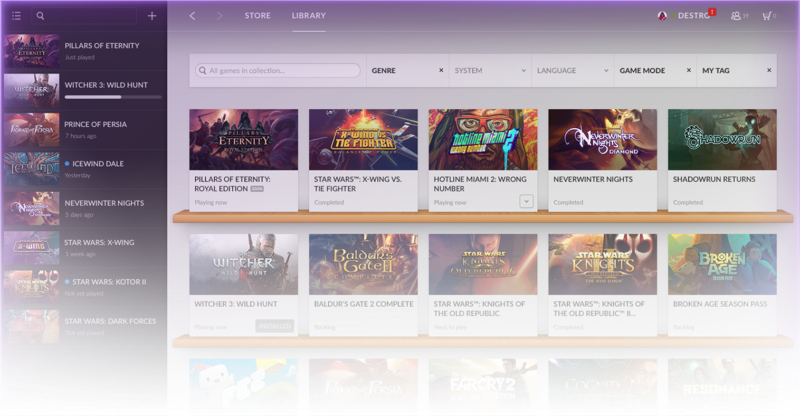
The GOG.com is a great website that distribute a lot of computer games, old and new. GOG Galaxy is their desktop application that connects the players with each other and the gaming community. GOG Galaxy is an alternative to Steam and currently is available only for Windows as a beta version. But it runs under Linux just fine, with the help of Wine of ‘course. Read more to see how you can install and use it under your Linux system!
First of all you must have installed wine 1.7.53 or later version. I use PlayOnLinux to setup my Wine systems, which is a very nice app that helps managing your different Wine prefixes and create new really easily.
Download the GOG Galaxy latest version from the official website and install it with PlayOnLinux. To do that open the PlayOnLinux and click at the left sidebar the link “Install a Program”. At the new window that appears use the link “Install a non listed application” at the bottom left corner, and then follow the wizard. Remember to use a 32 bits windows installation.
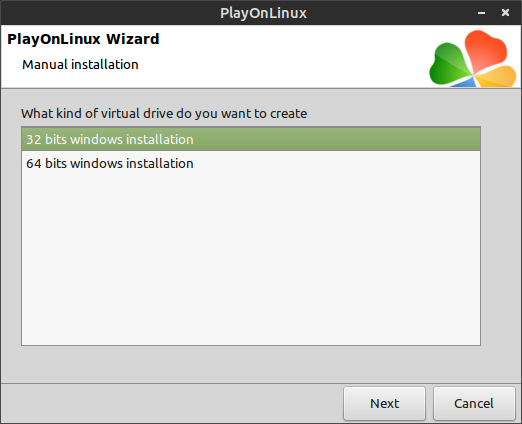
After the installation finish, you have to install the mscorefonts, the gdiplus and the vcrun2012. To do that use the top icon named “Configure” and select the “Install Components” tab. Repeat this step until you install all the above components.
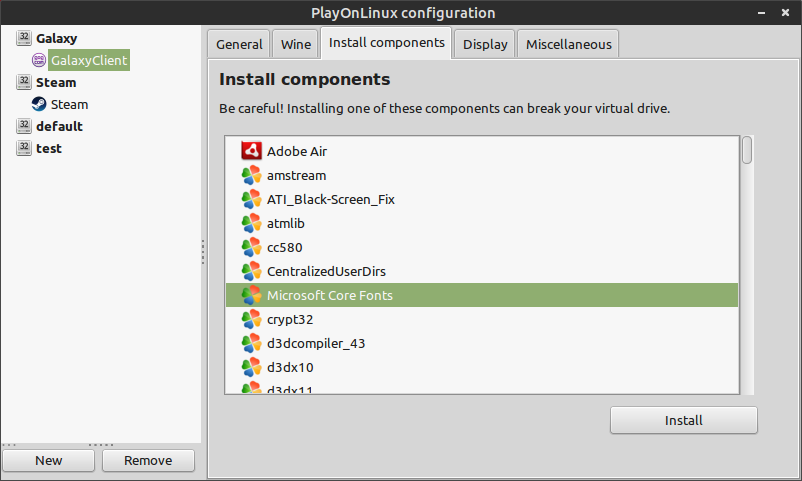
After that you have to install also the Microsoft’s Visual C++ Redistributable for Visual Studio 2015, which you can download from it’s official site. Remember to download the x86 version, as our system is 32bit. To install it, use again the steps you followed to install the GOG Galaxy, but when the wizard asks “What you want to do?”, choose “Edit or Update an existing application”. This is necessary because we want to install it at the same Windows installation as the GOG Galaxy, which you have to choose at the next step.
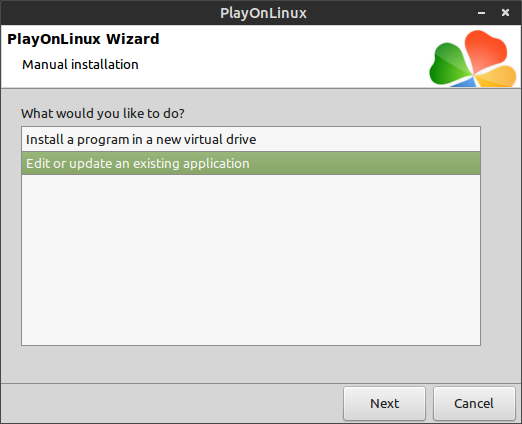
When the Visual C++ Redistributable for Visual Studio 2015 installation is completed you have to set a few libraries to be used natively by the Wine, which means that it will use the libraries that we installed and will not try to use Wine’s equivalent. To do that click on the top icon named “Configure” and select the “Wine” tab. Then select the first icon “Configure Wine”. A Windows window will popup where you can set how the Wine will work. We are interested on the “Libraries” tab. You have to insert the following libraries at the fiels “New override library” one by one, without their extension. When you insert their names, click “Add” and then “Edit” to change the override too “Native” only.
msvcp140.dll vcruntime140.dll ucrtbase.dll api-ms-win-crt-locale-l1-1-0.dll api-ms-win-crt-runtime-l1-1-0.dll api-ms-win-crt-stdio-l1-1-0.dll api-ms-win-crt-heap-l1-1-0.dll api-ms-win-crt-conio-l1-1-0.dll vcrun2015.reg
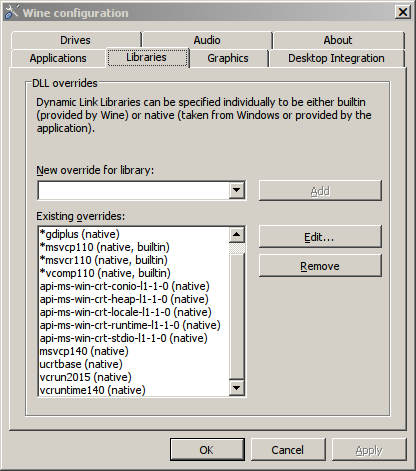
After you do this step, you are ready to run GOG Galaxy and connect to the new GOG community. Have fun.